
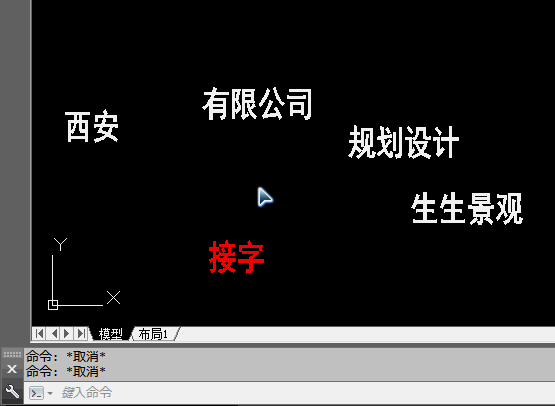
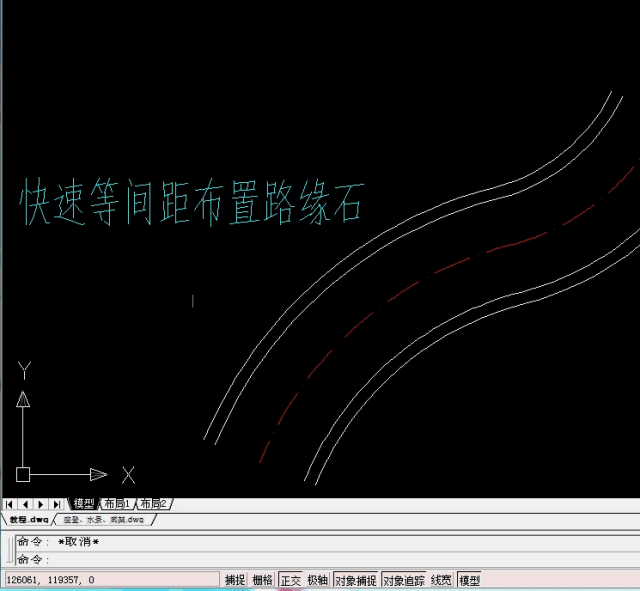


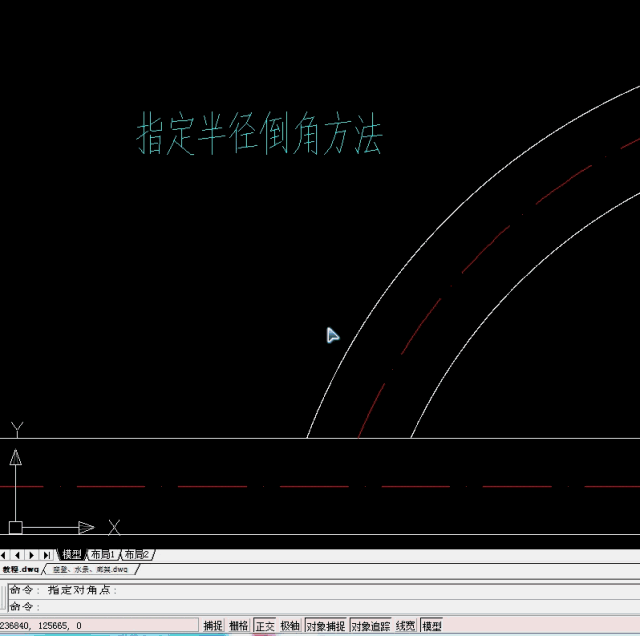


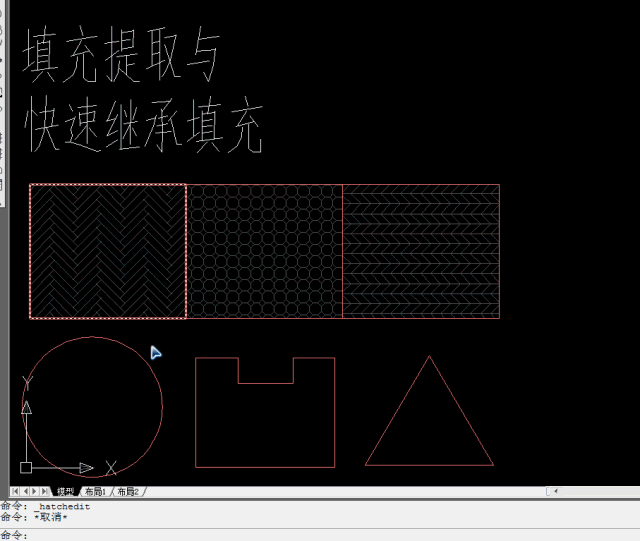
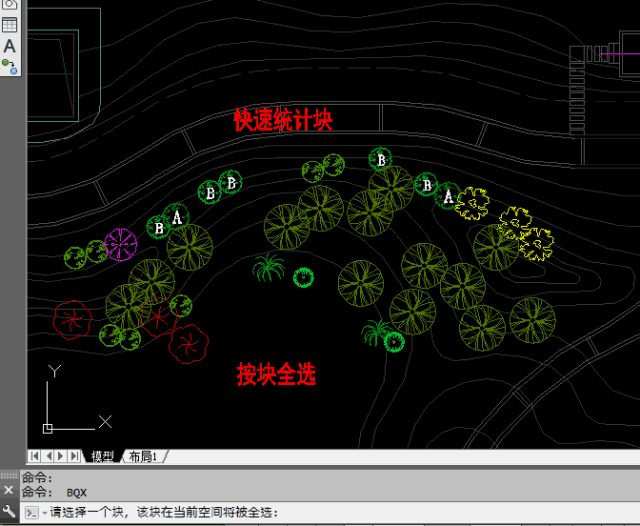
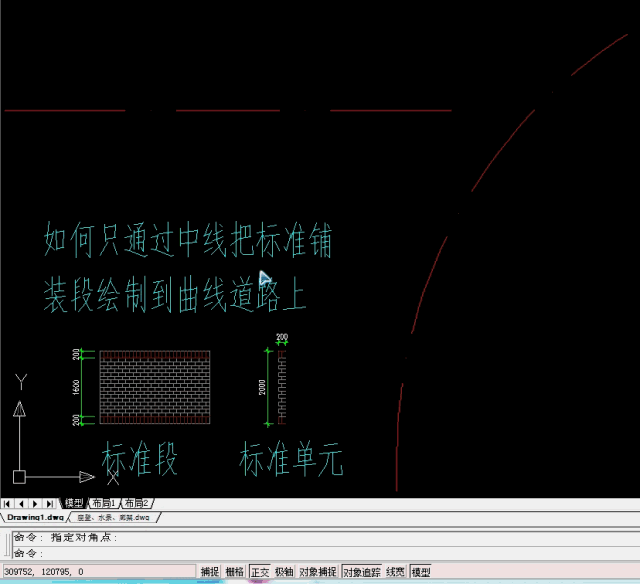



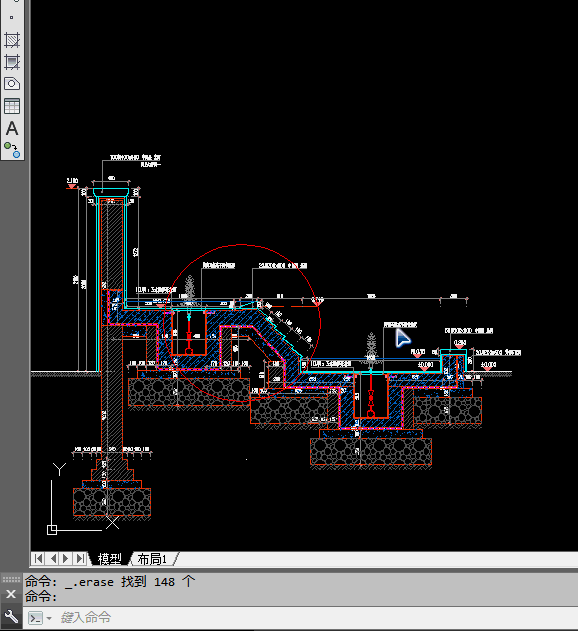
可以放大加圈圈内的图,这样可以省去修剪这个步骤(做细部放大很实用哦)。
复制要替换的字库为将被替换的字库名,如:打开一幅图,提示未找到字体jd,你想用hztxt.shx替换它,那么你可以去找AutoCAD字体文件夹(font)把里面的hztxt.shx 复制一份,重新命名为jd.shx,然后在把XX.shx放到font里面,在重新打开此图就可以了。以后如果你打开的图包含jd这样你机子里没有的字体,就再也不会不停的要你找字体替换了。
方法1:将无用的图层关闭,全选,COPY 粘贴至一新文件中,那些无用的图层就不会贴过来。如果曾经在这个不要的图层中定义过块,又在另一图层中插入了这个块,那么这个不要的图层是不能用这种方法删除的。
方法2: 选择需要留下的图形,然后选择文件菜单->输出->块文件,这样的块文件就是选中部分的图形了,如果这些图形中没有指定的层,这些层也不会被保存在新的图块图形中。
方法3:打开一个CAD文件,把要删的层先关闭,在图面上只留下你需要的可见图形,点文件-另存为,确定文件名,在文件类型栏选*.DXF格式,在弹出的对话窗口中点工具-选项-DXF选项,再在选择对象处打钩,点确定,接着点保存,就可选择保存对象了,把可见或要用的图形选上就可以确定保存了,完成后退出这个刚保存的文件,再打开来看看,你会发现你不想要的图层不见了。
方法4:用命令laytrans,可将需删除的图层影射为0层即可,这个方法可以删除具有实体对象或被其它块嵌套定义的图层。
新建一个图形文件,而把旧图以图块形式插入即可。
复制EXCEL中的内容,然后在CAD中点编辑(EDIT)–选择性粘贴(PASTE SPECIAL)–AutoCAD图元–确定–选择插入点-插入后炸开即可。
可以先将AutoCAD图形拷贝到剪贴板,再在Word文档中粘贴。须注意的是,由于AutoCAD默认背景颜色为黑色,而Word背景颜色为白色,首先应将AutoCAD图形背景颜色改成白色(工具-选项-显示-颜色)。
另外,AutoCAD图形插入Word文档后,往往空边过大,效果不理想,可以利用Word图片工具栏上的裁剪功能进行修整,空边过大问题即可解决。
用VIEWRES命令,将它设得大一些,可改变图形质量。
当需要细线时,请使用小于等于0.25的线宽;当需要粗线时,设置大于0.25的线宽(大于0.25的线在Word里面打印时,打印出来的宽度大于0.5mm)。
注意:必须在CAD里面激活线宽显示,如果从Word里面双击编辑过图片,请重新检查激活线宽。当需要的线宽在0.25–0.5之间时,请使用多段线设置宽度。
移动文字时注意不要跨越尺寸线等文本,否则cad就会出现致命错误,取消正交绕过这些对象。
“AutoCADMessage”对话提示“Drawingfileisnotvalid”,告诉用户文件不能打开怎么办?
这种情况下可以先退出打开操作,然后打开“File”菜单,选“DrawingUtilities/Recover”命令,或者在命令行直接用键盘输入“recover”,接着在“SelectFile”对话框中输入要恢复的文件,确认后系统开始执行恢复文件操作。
解决的方法就是“虚拟打印”!
下面一步步的来(为方便大家,采取中英文对照,括号里面是英文版):
1) 打开”文件(file)”菜单下的”打印机管理器(plottermanager)”。
2) 运行打印机添加向导(Add-A-Plotter Wizard)。
3) 点击”下一步(next)”,在右边的选项中选择”我的电脑(MyComputer)”,继续”下一步”,进入”打印机型号(Plotter Model)”选择页面。
4) 在左边的”厂商(Manufacturers)”中选择”光栅文件格式(Raster File Formats)”,这是我们可以看到在右边的”型号(Model)”中列出了很多种我们熟悉的图形格式,我习惯于使用JPG格式,选择”独立的JPEG编组(Independent JPEG Group JFIF)”,点击”下一步(next)”,直到完成。这样我们以后就可以将CAD图形输出位JPG格式了。接下来我们来看看该如何使用它。
5) 用CAD做好一幅图后,我们打开”文件(file)”菜单下的”打印(plotter…)”。在打印对话框中,在打印机类型中选择我们刚刚装好的”Independent JPEG Group JFIF”,在下面的”打印到文件(plot to file)”里添上生成的文件名称和路径,这个文件就是一个可以再photoshop中编辑的图形了。在页面设置中选择一个我们需要的尺寸,其他的就和使用真正的打印机方法是一样的。我们可以在打印机的属性中自定义我们所需要的尺寸。补充:如果cad是2004或更高版本,就不用自己装打印机了,在打印设备中有一个”PublishToWeb JPG.pc3″的打印机,直接用就行了。
6) 补充一点,如果你想导出纯黑色线形记得要在出图的同时把所有颜色的笔号都改为7号色,这样就可以导出纯黑色的图了,记得要在PS里把模式改为RGB,这样图象会更清晰。
AUTOCAD立刻加载刚刚修改过的 ACAD.PGP文件的方法
键入REINIT命令,钩选PGP,再确定。
首先要使文件显示其扩展名(打开我的电脑在工具–文件夹选项–查看-把隐藏已知文件的扩展名前面的钩去掉);其次要显示所有文件(打开我的电脑在工具–文件夹选项–查看-隐藏文件和文件夹-选显示所有文件和文件夹);再次找到备份文件(它的位置可以在工具-选项-文件-临时图形文件位置查到),将其重命名为”.DWG”格式;最后用打开其他CAD文件的方法将其打开即可。
去掉文件和文件夹的隐藏性。
删除 C:Documents and SettingsAll UsersApplication DataAutodeskSoftware LicensesB2260000.dat
点工具–选项–配置–重置;也可用命令MENULOAD,然后点击浏览,选择ACAD.MNC加载即可。
1) 工具–选项,选”打开和保存”选项卡,再在对话框中将”每次保存均创建备份”即”CREAT BACKUP COPY WITH EACH SAVES”前的对钩去掉。
2) 也可以用命令ISAVEBAK,将ISAVEBAK的系统变量修改为0,系统变量为1时,每次保存都会创建”*BAK”备份文件。
按F6键切换。或者将COORDS的系统变量修改为1或者2。
系统变量为0时,是指用定点设备指定点时更新坐标显示。
系统变量为1时,是指不断更新坐标显示。
系统变量为2时,是指不断更新坐标显示,当需要距离和角度时,显示到上一点的距离和角度。
修改系统变量DRAGMODE,推荐修改为AUTO。系统变量为ON时,再选定要拖动的对象后,仅当在命令行中输入DRAG后才在拖动时显示对象的轮廓;系统变量为OFF时,在拖动时不显示对象的轮廓;系统变量位AUTO时,在拖动时总是显示对象的轮廓。File”菜单,选”DrawingUtilities/Recover”命令,或者在命令行直接用键盘输入”recover”,接着在”SelectFile”对话框中输入要恢复的文件,确认后系统开始执行恢复文件操作。
将BLIPMODE的系统变量修改为OFF即可。
将CMDDIA的系统变量修改为1。系统变量为0时,为命令行;系统变量为1时,为对话框。
以CAD 2004为例 CAD的工具条并没有显示所有可用命令,在需要时用户要自己添加。例如绘图工具条中默认没有多线命令(mline),就要自己添加。
做法如下:视图->工具栏->命令选项卡,选中绘图右侧窗口显示相应命令 这时找到”多线”,点左键把它脱出,若不放到任何已有工具条中,则它以单独工具条出现;否则成为已有工具条一员。这时又发现刚拖出的”多线”命令没有图标!就要为他添加图标。
做法如下:把命令拖出后,不要关闭自定义窗口,单击”多线”命令,在弹出的面板的右下角,给它选择相应的图标!这时,我们还可以发现,cad允许我们给每个命令自定义图标。这样作个个性化工具条就变得easy了!最后,要删除命令,重复以上操作,把要删除命令拖回,然后在确认要求中选”是”就行了。
CAD2002及以下,直接修改其SUPPORT目录下的ACAD.PGP文件即可。CAD2004是在工具-自定义-编辑自定义文件-程序参数(ACAD.PGP)处 。
用BLIPMODE命令,在提示行下输入OFF可消除它。
将CMDECHO系统变量改为0或1。
在AutoCAD中同时保存中英文两套菜单系统,来回切换是可行的。具体作法是把汉化菜单文件改名为Pacad.mnu,放在AutoCAD安装目录下的SUPPORT子目录中,当然还别忘了将acad.mnl复制成Pacad.mnl,放?*** acad.mnu同一目录中。在用中文菜单时,用menu命令加载Pacad;换回英文菜单时就再次使用menu命令加载acad菜单文件。
执行DIMEXO命令,再输入数字调整距离。
可在ACAD.LSP中加一句:(vl-cmdf “.style” “standadn” “simplex.shx”)。
可以使用工具–显示顺序功能。
点取想要变换到的图层中的任一元素,然后点击图层工具栏的-将对象的图层置为当前-即可。
使用多行文字编辑命令:上标:输入2^,然后选中2^,点a/b键即可。下标:输入^2,然后选中^2,点a/b键即可。上下标:输入2^2,然后选中2^2,点a/b键即可。
打开多行文字编辑器-在输入文字的矩形框里点右键-选符号-其它打开字符映射表-选择符号即可。注意字符映射表的内容取决于用户在”字体”下拉列表中选择的字体。
执行break命令,在提示输入第二点时,可以输入@再回车,这样即可在第一点打断选定对象。
在命令未结束下按住shift键选择多选的图元即可,很方便的喔。
假设屏幕上有一条已知长度的线(指单线、多义线,未知长度当然也可以),且与水平方向有一定的角度,要求将它缩短一定的长度且方向不变,操作过程如下:直接选取该线,使其夹点出现,将光标移动到要缩短的一端并激活该夹点,使这条线变为可拉伸的皮筋线,将光标按该线的方向移动,使皮筋线和原线段重合,移动的距离没有限制,有人觉得移动的方向不能和原来一样那么就用辅助点捕捉命令,输入”捕捉到昀近点(即near命令)”,然后在 “near 到(即near to)”的提示后输入”!XX”(XX为具体数值)后回车,该线的长度就改变了。
由于没有安装打印机或想用别人高档打印机输入AutoCAD图形,需要到别的计算机去打印AutoCAD图形,但是别的计算机也可能没安AutoCAD,或者因为各种原因(例:AutoCAD图形在别的计算机上字体显示不正常,通过网络打印,网络打印不正常等),不能利用别的计算机进行正常打印。
这时,可以先在自己计算机上将AutoCAD图形打印到文件,形成打印机文件,然后,再在别的计算机上用DOS的拷贝命令将打印机文件输出到打印机,方法为:copy <打印机文件> prn /b,须注意的是,为了能使用该功能,需先在系统中添加别的计算机上特定型号打印机,并将它设为默认打印机,另外,COPY后不要忘了在昀后加/b,表明以二进制形式将打印机文件输出到打印机。
AutoCAD提供点坐标(ID),距离(Distance),面积(area)的查询,给图形的分析带来了很大的方便,但是在实际工作中,有时还须查询实体质量属性特性,AutoCAD提供实体质量属性查询(Mass Properties),可以方便查询实体的惯性矩、面积矩、实体的质心等,须注意的是,对于曲线、多义线构造的闭合区域,应先用region命令将闭合区域面域化,再执行质量属性查询,才可查询实体的惯性矩、面积矩、实体的质心等属性。
1) 对于简单图形,如矩形、三角形。只须执行命令AREA(可以是命令行输入或点击对应命令图标),在命令提示”Specify first corner point or [Object/Add/Subtract]:”后,打开捕捉依次选取矩形或三角形各交点后回车,AutoCAD将自动计算面积(Area)、周长(Perimeter),并将结果列于命令行。
2) 对于简单图形,如圆或其它多段线(Polyline)、样条线(Spline)组成的二维封闭图形。执行命令AREA,在命令提示”Specify first corner point or [Object/Add/Subtract]:”后,选择Object选项,根据提示选择要计算的图形,AutoCAD将自动计算面积、周长。
3) 对于由简单直线、圆弧组成的复杂封闭图形,不能直接执行AREA命令计算图形面积。必须先使用region命令把要计算面积的图形创建为面域,然后再执行命令AREA,在命令提示”Specify first corner point or [Object/Add/Subtract]:”后,选择Object选项,根据提示选择刚刚建立的面域图形,AutoCAD将自动计算面积、周长。
要想改变AutoCAD对象线宽有很多种方法。昀常的办法是是用图形屏幕上实体的颜色来得到不同的出图线宽。也就是说在画图的时候不同类型的图形根据自己的需要画成不同的颜色。然后在打印输出时设置不同颜色不同的线宽。
方法如下:点击”File”菜单,选择”Print”,或按”Ctrl P”,这时会弹出对话框”Print/Plot Configuration”。在”Pen Parameters”中点击”Pen Assignment”。弹出”Pen Assignment”对话框,在这里可以对每种颜色号码,指定笔号,并且选择合适的笔宽。这里先给大家介绍一下笔宽的大小是怎么决定的。笔宽的大小主要由打印设备分辨率和打印点之间的宽度决定的,公式为<点距>/<设备分辨率>。AutoCAD将用这些标准值来代替我们随意输入的值。
LineWeight线宽是绝对线宽,而多义线线宽是相对线宽,也就是说,无论图形以多大尺寸打印LineWeight线宽都不变,而多义线线宽则随打印尺寸比例大小变化而变化,无论实体被缩放多少倍,LineWeight线宽都不变,而多义线线宽则随缩放比例改变而改变。
当需要捕捉一个物体上的点时,只要将鼠标靠近某个或某物体,不断的按TAb键,这个或这些物体的某些特殊点(如直线的端点、中间点、垂直点、与物体的交点、圆的四分圆点、中心点、切点、垂直点、交点)就回轮换显示出来,选择需要的点左键单击即可以捕中这些点。注意当鼠标靠近两个物体的交点附近时这两个物体的特殊点将先后轮换显示出来(其所属物体会变为虚线),这对于在图形局部较为复杂时捕捉点很有用。
由系统变量 PELLIPSE决定,当其为1时,生成的椭圆是多义线。
F1: 获取帮助
F2: 实现作图窗和文本窗口的切换
F3: 控制是否实现对象自动捕捉
F4: 数字化仪控制
F5: 等轴测平面切换
F6: 控制状态行上坐标的显示方式
F7: 栅格显示模式控制
F8: 正交模式控制
F9: 栅格捕捉模式控制
F10: 极轴模式控制
F11: 对象追踪式控制
Ctrl B: 栅格捕捉模式控制(F9)
Ctrl C: 将选择的对象复制到剪切板上
Ctrl F: 控制是否实现对象自动捕捉(f3)
Ctrl G: 栅格显示模式控制(F7)
Ctrl J: 重复执行上一步命令
Ctrl K: 超级链接
Ctrl N: 新建图形文件
Ctrl M: 打开选项对话框
Ctrl 1: 打开特性对话框
Ctrl 2: 打开图象资源管理器
Ctrl 6: 打开图象数据原子
Ctrl 打开图象文件
Ctrl P: 打开打印对说框
Ctrl S: 保存文件
Ctrl U: 极轴模式控制(F10)
Ctrl v: 粘贴剪贴板上的内容
Ctrl W: 对象追 踪式控制(F11)
Ctrl X: 剪切所选择的内容
Ctrl Y: 重做
Ctrl Z: 取消前一步的操作。
AutoCAD有两个不同的空间:即模型空间和图纸空间(通过使用LAYOUT标签)。
模型空间中视口的特征:
(1)在模型空间中,可以绘制全比例的二维图形和三维模型,并带有尺寸标注。
(2)模型空间中,每个视口都包含对象的一个视图。例如:设置不同的视口会得到俯视图、正视图、侧视图和立体图等。
(3)用VPORTS命令创建视口和视口设置,并可以保存起来,以备后用。
(4)视口是平铺的,它们不能重叠,总是彼此相邻。
(5) 在某一时刻只有一个视口处于激活状态,十字光标只能出现在一个视口中,并且也只能编辑该活动的视口(平移、缩放等)。
(6)只能打印活动的视口;如果UCS图标设置为ON,该图标就会出现在每个视口中。
(7)系统变量MAXACTVP决定了视口的范围是2到64。
(1)状态栏上的PAPER取代了MODEL。
(2) VPORTS、PS、MS、和VPLAYER命令处于激活状态。(只有激活了MS命令后,才可使用PLAN、VPOINT和DVIEW命令)。
(3) 视口的边界是实体。可以删除、移动、缩放、拉伸视口。
(4) 视口的形状没有限制。例如:可以创建圆形视口、多边形视口等。
(5) 视口不是平铺的,可以用各种方法将它们重叠、分离。
(6) 每个视口都在创建它的图层上,视口边界与层的颜色相同,但边界的线型总是实线。出图时如不想打印视口, 可将其单独置于一图层上,冻结即可。
(7) 可以同时打印多个视口。
(8) 十字光标可以不断延伸,穿过整个图形屏幕,与每个视口无关。
(9) 可以通过MVIEW命令打开或关闭视口;SOLVIEW命令创建视口或者用VPORTS命令恢复在模型空间中保存的视口。在缺省状态下,视口创建后都处于激活状态。关闭一些视口可以提高重绘速度。
(10) 在打印图形且需要隐藏三维图形的隐藏线时,可以使用MVIEW命令>HIDEPLOT拾取要隐藏的视口边界,即可。
(11) 系统变量MAXACTVP决定了活动状态下的视口数是64。
通过上述的讲解,相信大家对这两个空间已经有了明确的认识,但切记:当我们第一次进入图纸空间时,看不见视口,必须用VPORTS或MVIEW命令创建新视口或者恢复已有的视口配置(一般在模型空间保存)。可以利用MS和PS命令在模型空间和LAYOUT(图纸空间)中来回切换。
在绘制图样时,经常遇到画截交线、相贯线及其他曲线的问题。手工绘制很麻烦,要找特殊点和一定数量一般点,且连出的曲线误差大。用AutoCAD 2000绘制平面曲线或空间曲线却很容易。
方法一:用Pline命令画2D图形上通过特殊点的折线,经Pedit命令中Fit或Spline曲线拟合,可变成光滑的平面曲线。用3Dpoly命令画3D图形上通过特殊点的折线,经Pedit命令中Spline曲线拟合,可变成光滑的空间曲线。
方法二:用Solids命令创建三维基本实体(长方体、圆柱、圆锥、球等),再经Boolean(布尔)组合运算:交、并、差和干涉等获得各种复杂实体,然后利用下拉菜单View(视图)/3D Viewpoint(三维视点),选择不同视点来产生标准视图,得到曲线的不同视图投影。
最好使用1∶1比例画,输出比例可以随便调整。画图比例和输出比例是两个概念,输出时使用”输出1单位=绘图500单位”就是按1/500比例输出,若”输出10单位=绘图1单位”就是放大10倍输出。
第一、容易发现错误,由于按实际尺寸画图,很容易发现尺寸设置不合理的地方;
第二、标注尺寸非常方便,尺寸数字是多少,软件自己测量,万一画错了,一看尺寸数字就发现了(当然,软件也能够设置尺寸标注比例,但总得多费工夫);
第三、在各个图之间复制局部图形或者使用块时,由于都是1∶1比例,调整块尺寸方便;
第四、由零件图拼成装配图或由装配图拆画零件图时非常方便;
第五、用不着进行烦琐的比例缩小和放大计算,提高工作效率,防止出现换算过程中可能出现的差错。
AutoCAD的填充图案都保存在一个名为acad.pat的库文件中,其缺省路径为安装目录的Acad2000Support目录下。我们可以用文本编辑器对该文件直接进行编辑,添加自定义图案的语句;也可以自己创建一个*.Pat文件,保存在相同目录下,CAD均可识别。
下面还有几个注意事项:
1、图案定义文件的每一行最多可包含 80 个字符。
2、AutoCAD 忽略空行和分号右边的文字。
例如:直线AB与四条平行线相交,现在要剪切掉直线AB右侧的部分,执行trim命令,在提示行显示选择对象时选择AB并回车,然后输入F并回车,然后在AB右侧画一条直线并回车,OK了。
1) 提高系统显示分辨率;
2) 设置显示器属性中的”外观”,改变图标、滚动条、标题按 钮、文字等的大小;
3) 去掉多余部件,如屏幕菜单、滚动条和不常用的工具条。去掉屏幕菜单、滚动条可在 “preferences”对话框”Display”页(见第 四条操作)”Drawing Window Parameters”选项中进行选择。
4) 设定系统任务栏自动消隐、把命令行尽量缩小。
5) 在显示器属性”设置”页中,把桌面(desktop)大小设定大于屏幕(screen)大小的一到二个级别,便可在超大的活动空间里图了。
word里有对象插入,其中一个就是AutoCAD 图形,插入前别忘了在AutoCAD里把图形的背景颜色改为白色(工具-选项-显示-颜色里面改),否则打出来图形有填充色,看不见图形。
加”-”与不加”-”在AUTOCAD中的意义是不一样的,加”-”是AUTOCAD2000以后为了使各种语言版本的指令有统一的写法而制定的相容指令。命令前加”-”是该命令的命令行模式,不加就是对话框模式,具体一点说:前面加”-”后,命令运行时不出现对话框模式,所有的命令都是在命令行中输入的,不加”-”命令运行时会出现对话框,参数的输入在对话框中进行。
可以把其中一个图做成块,并把颜色改为一种鲜艳颜色,如黄色,然后把两个图重迭起来,若有不一致的地方就很容易看出来。
当pline线设置成宽度不为0时,打印时就按这个线宽打印。如果这个多段线的宽度太小,就出不了宽度效果。(如以毫米为单位绘图,设置多段线宽度为10,当你用1:100的比例打印时,就是0.1毫米。)所以多段线的宽度设置要考虑打印比例才行。而宽度是0时,就可按对象特性来设置(与其他对象一样)。
在布局里怎么打印虚线?估计是改变了线形比例,同时是采用的”比例到图纸空间”的方法(这是 CAD的默认方法)。在线形设置对话框中把”比例到图纸空间”前的钩去掉。
用Group命令可以完成。
用 PEDIT命令,此命令中有合并选项。
AUTOCAD时,出现以下现象:文件 –打开命令无法弹出窗口让选择文件了,输出文件时也类似时怎么办?
应该修改FILEDIA变量。
可以将ACADLSPASDOC的系统变量修改为1。
方法一:DIMSCALE决定了尺寸标注的比例其值为整数,缺省为1,在图形有了一定比例缩放时应昀好将其改为缩放比例。
方法二:格式–标注样式(选择要修改的标注样式)–修改–主单位–比例因子,修改即可
以AutoCAD2000为例 常用键盘输入三个系统变量控制实体的显示。ISOLINES:缺省时实体以线框方式显示,实体上每个曲面以分格线的形式表述。分格线数目由该系统变量控制,有效值为0-2047,初始值为4。分格线数值越大,实体越易于观察,但是等待显示时间加长。
DISPSILH:该变量控制实体轮廓边的显示,取值0或1,缺省值为0,不显示轮廓边,设置为1,则显示轮廓边。FACETRES:该变量调节经HIDE(消隐)、SHADE(着色)、RENDER(渲染)后的实体的平滑度,有效值为0.01-10.0,缺省值为0.5。其值越大,显示越光滑,但执行HIDE、SHADE、RENDER命令时等待显示时间加长。通常在进行昀终输出时,才增大其值。
1.Ctrl 鼠标中键可以实现类似其他软件的游动漫游。
2.双击鼠标中键相当于ZOOM E。
可以在acad.lsp文件中添加程序实现不必输入M,方法是:
(defun C:CVV ()(setvar “cmdecho” 0)(setq css (ssget)) (command “copy” css “” “m”) (setq css nil) (setvar “cmdecho” 1) (prin1) )即输入CVV回车,即可实现多重复制。
AUTOCAD会沿逆时针方向将圆上从第一断点到第二断点之间的那段圆弧删除。
用圆角 FILLET 命令,比先画相切圆然后再剪切的作法快10倍。
在定位点的提示下,输入数字值,将下一个点沿光标所指方向定位到指定的距离,此功能通常在 “正交”或”捕捉”模式打开的状态下使用。例如:执行命令:line;指定第一点: 指定点 ;指定下一点: 将光标移到需要的方向并输入 5,回车即可。
有时候图形经过缩放或zoom后,图形会变得粗糙,如圆变成了多边形,可以用重生成命令(regen)来恢复平滑状态。
方法一:用测量单位比例因子为1的线性标注或对齐标注。
方法二:用dist命令。
方法三:用list命令。推荐使用。
工具–选项–显示–十字光标大小,调整就可以了。
工具–选项–选择–拾取框大小,调整就可以了。
工具–选项–草图–自动捕捉标记大小,调整就可以了。
复制时使用带基点复制:点编辑–带基点复制。
用列表命令(list)!
堆叠的使用:一是要有堆叠符号(#、^、/);二是要把堆叠的内容选中后才可以操作。
面域是用闭合的外形或环创建的二维区域;块是可组合起来形成单个对象(或称为块定义)的对象集合(一张图在另一张图中一般可作为块);实体有两个概念,其一是构成图形的有形的基本元素,其二是指三维物体.对于三维实体,可以使用”布尔运算”使之联合,对于广义的实体,可以使用”块”或”组(group)”进行”联合”。
DXF-Drawing Exchange File(图形交换文件), 这是一种ASCII文本文件,它包含对应的DWG文件的全部信息,不是ASCII码形式,可读性差,但用它形成图形速度快。
不同类型的计算机(如PC及其兼容机与SUN工作站具体不同的CPU用总线)哪怕是用同一版本的文件,其DWG文件也是不可交换的。
为了克服这一缺点,AutoCAD提供了DXF类型文件,其内部为ASCII码,这样不同类型的计算机可通过交换DXF文件来达到交换图形的目的,由于DXF文件可读性好,用户可方便地对它进行修改、编程,达到从外部图形进行编辑、修改的目的。
只有图线和尺寸线,而没有尺寸数值的现成的图纸。这是以前生产中的偷懒做法,现在用计算机制图应该不提倡这样做。
转换一下,可以用转换软件;或叫发给你的人存为低版本的格式再打开。
方法如下:打开[开始]—–在[运行]框里输入regedit,打开注册表编辑器,找到下面项 HKEY_LOCAL_MACHINESOFTWAREMicrosoftWindowsCurrentVersionUninstall{5783F2D7-0101-0804-0002-0060B0CE6BBA},修改DisplayIcon,把”AutoCAD 2002安装目录cad.exe,-1″中的-1,改为1。即可解决控制面板中删除里面有一大块白的现象。
要是自己的图把它全部图层锁定就行了,打开不会变的;如果以后不想用了,就把里面所有东西都炸碎也可以;还有一种方法是用lisp语言写个加密程序,一旦运行后,图就只能看,怎么也改不了了。
改为关联:选择需要修改的尺寸标注,执行DIMREASSOCIATE命令即可.改为不关联: 选择需要修改的尺寸标注,执行DIMDISASSOCIATE命令即可。
